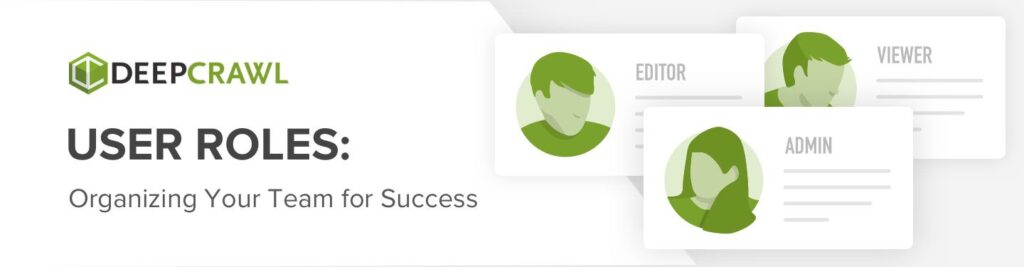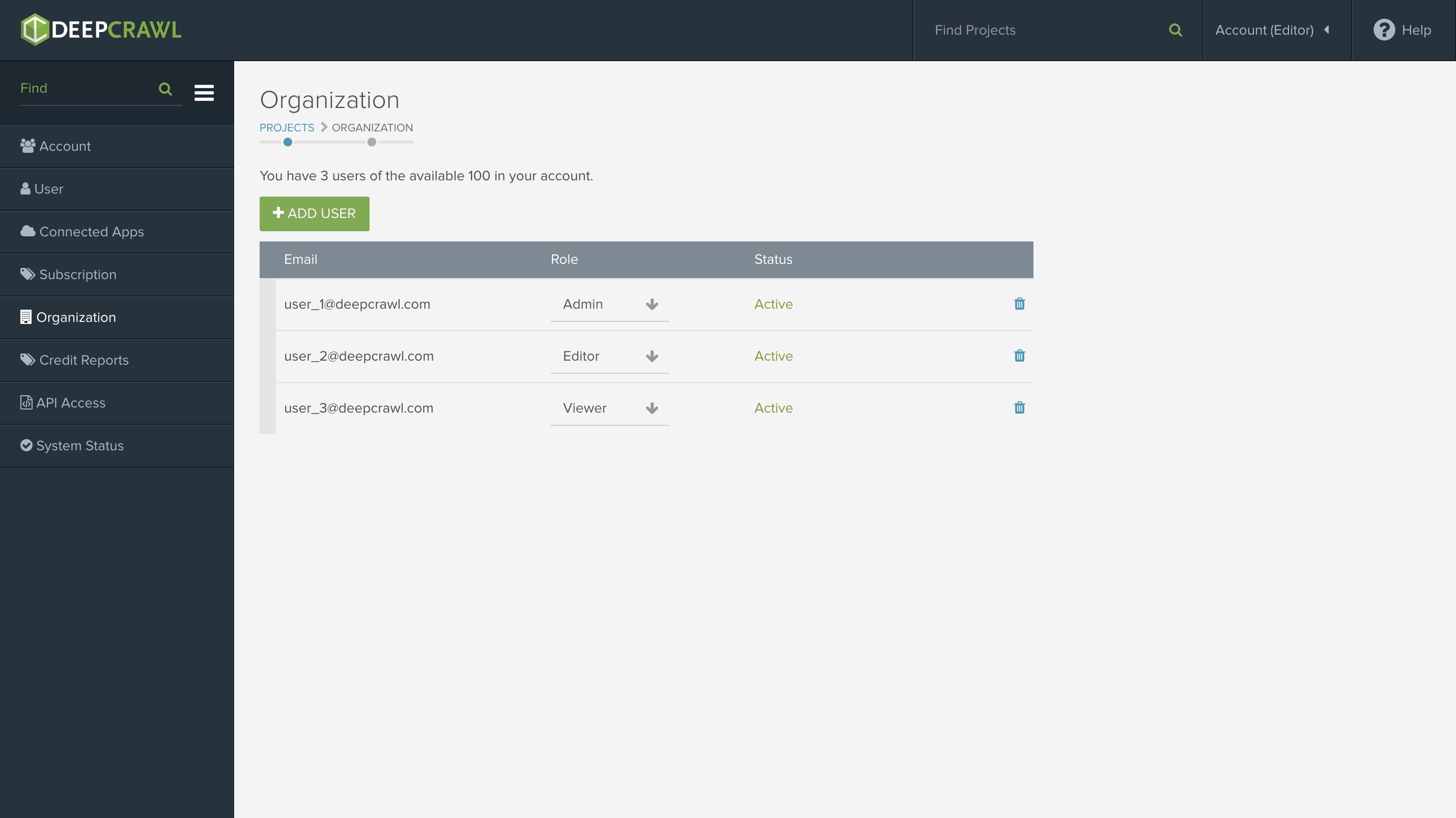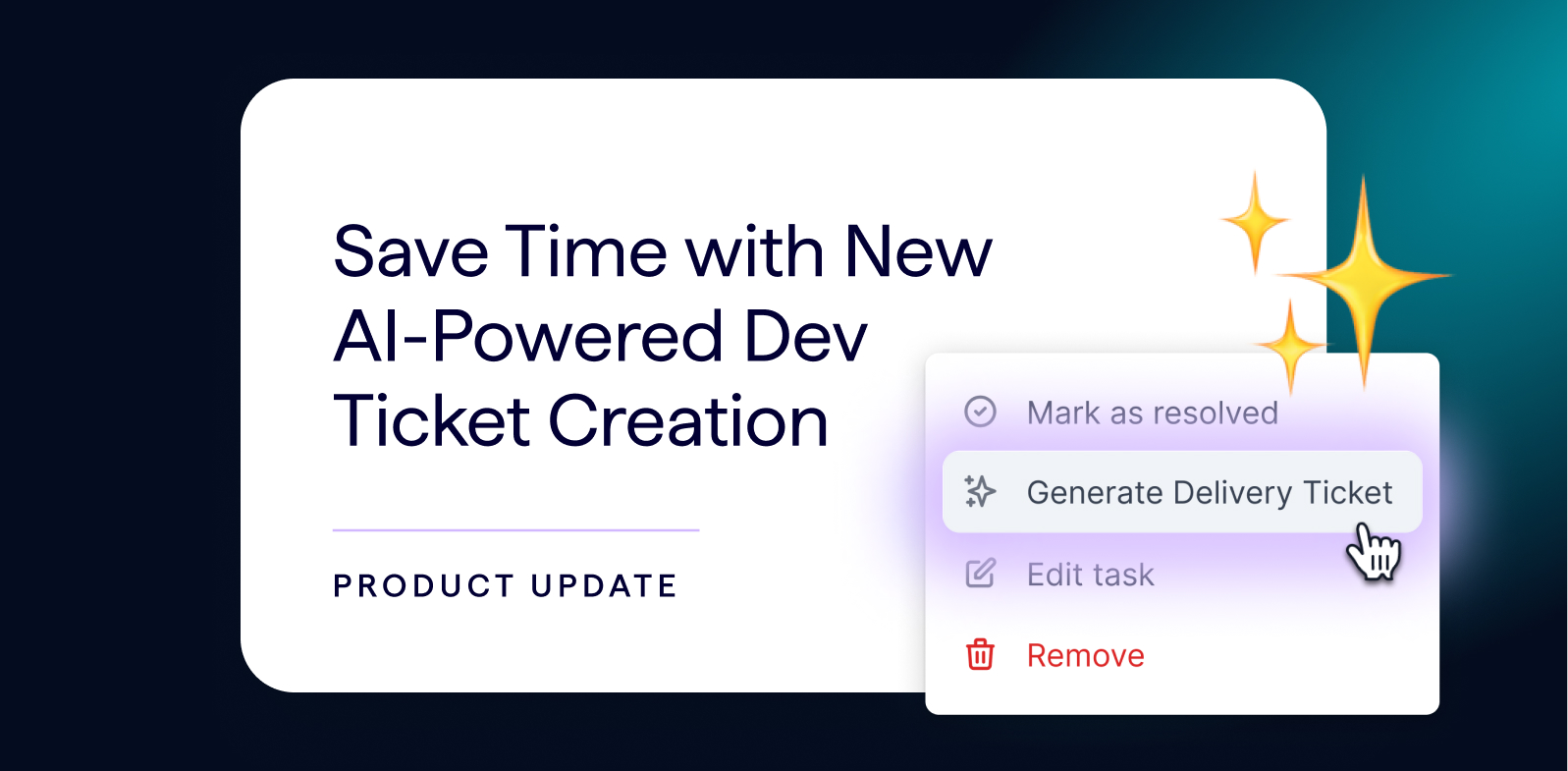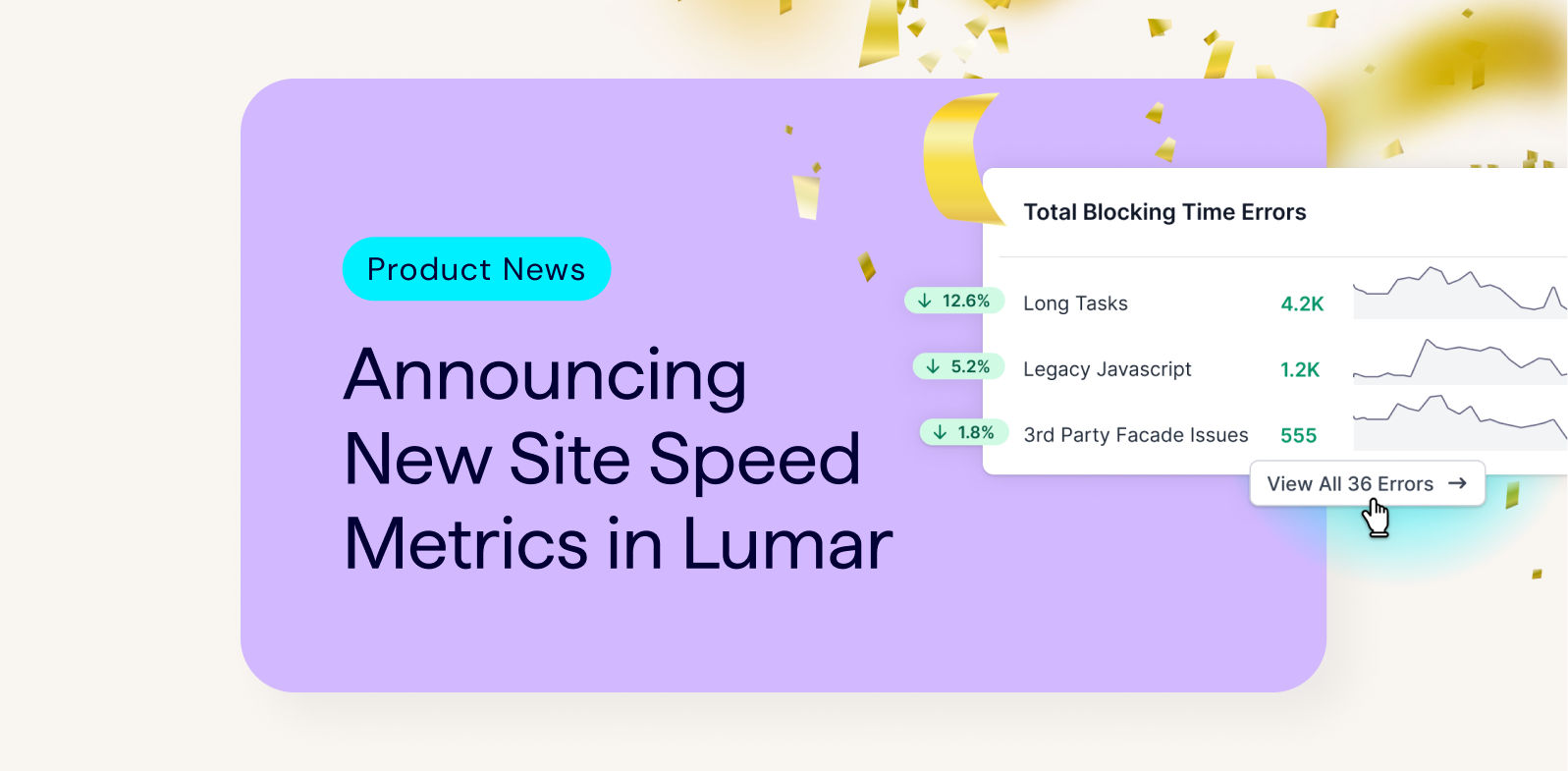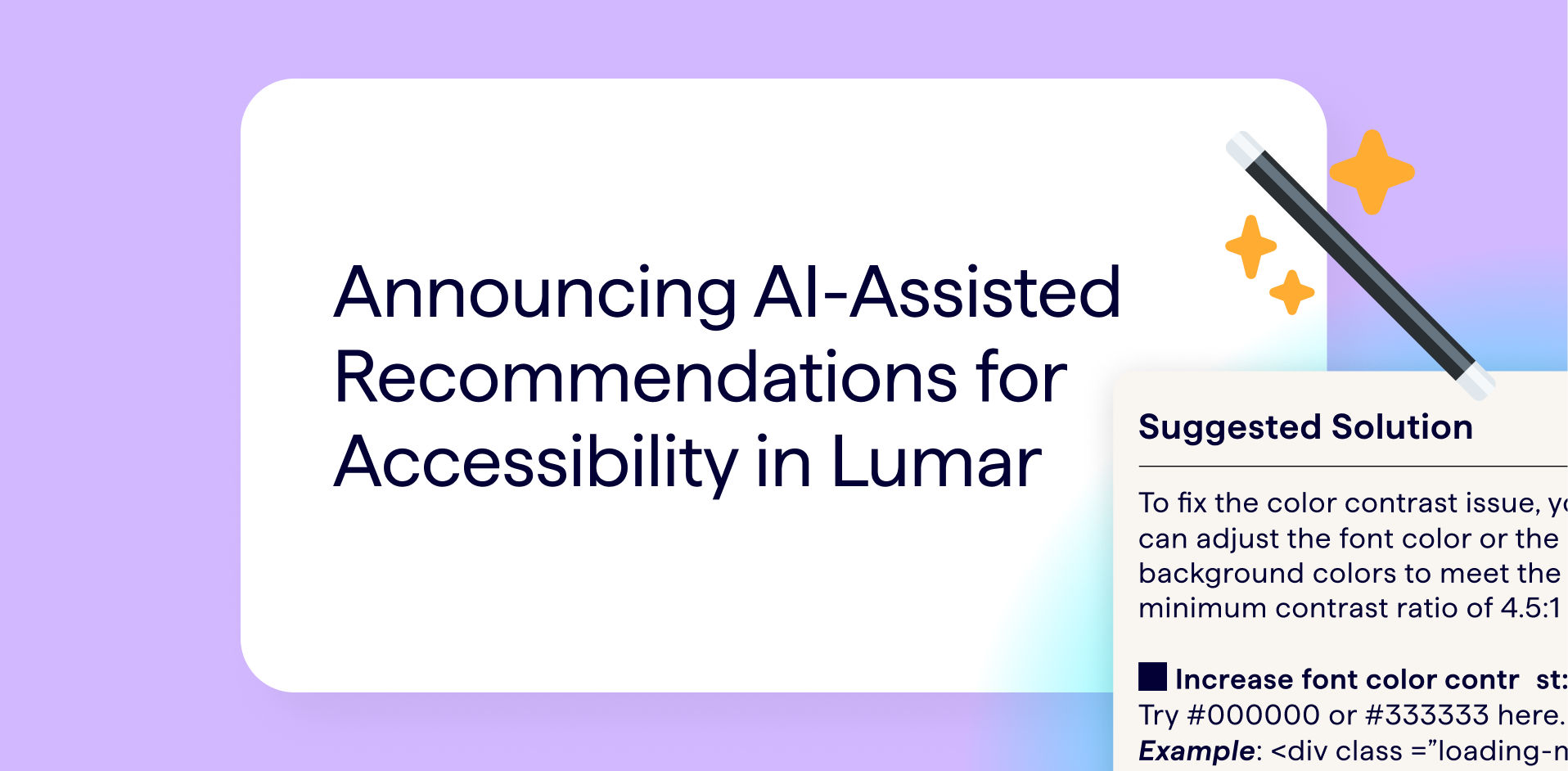When it comes to team management, especially in a larger agency or enterprise organization, it can be a challenge to keep track of which member has access to what within your digital marketing toolset. Letting everyone from a company run riot in an account just isn’t an efficient way of going about things.
That’s why we’re releasing our latest feature: user roles! Our customers asked for more control over setting access to the tool within their companies, and we listened. Now DeepCrawl offers you more flexibility and you can set different levels of access for your team, so everyone knows where they stand.
The different user permissions
There are 3 new user roles: Admin, Editor and Viewer. Let us explain these roles and the permissions available for each one within the DeepCrawl app.
Admin
The Admin sits at the top of the hierarchy of user roles and has full control over the account, including the management of other users.
Here’s what the Admin has access to do:
- Full access to the entire app
- Change account settings and subscriptions
- Set user roles
- View credit usage reports
- Create projects
- Edit project settings
- Create crawls
- Create tasks
- Create share links
- View crawls
- View reports
- View tasks
- View share links
Editor
The Editor is next in the chain of command, and has control over the day-to-day crawling management, but not any of the account settings.
Here’s what the Editor has access to do:
- Create projects
- Edit project settings
- Create crawls
- Create tasks
- Create share links
- View crawls
- View reports
- View tasks
- View share links
Viewer
The Viewer has the least amount of control and doesn’t have access to use credits, but that doesn’t mean they can’t join in the fun. They still get to have visibility on the reports and crawls within the app.
Here’s what the Viewer has access to do:
- View crawls
- View reports
- View tasks
- View share links
How to edit user roles
You’ll be able to edit the user roles for the other members of your company within the ‘Organization’ section of your account settings.
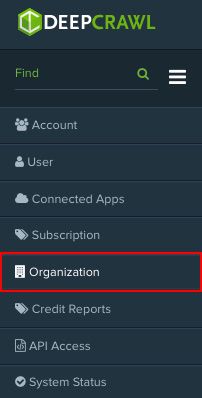
With this new feature release, you’ll see a new column called ‘Role’ which will show you a list of users in the account and what their user roles are. This is where you can change people’s levels of access to the tool. Setting roles as you add new users to the account is also very straightforward.

For the users having their roles changed – don’t worry, you won’t be left in the dark if your permissions are updated by the Admin. You’ll receive an email alert whenever your role is changed.
With the rollout of user roles, every user will be set to Admin as default, so it’s up to those of you in charge to organize the rest of your team members’ settings.
How will a role change affect my access?
If your role has been changed, simply put, you’ll be able to see more or fewer elements within the tool depending on what your new level has been set as. For example, if you’ve been set as a Viewer after having full access, you’ll notice that certain buttons you’re used to won’t be visible to you anymore, such as Edit or Delete buttons. You’d also be able to see the final results of crawls and their reports, but you won’t be able to have any input in configuring them.
If you have any uncertainty about your level of access, then check where your account name is in the top right-hand corner of the app, as your role will be displayed here to give all of our users clarity on what their permissions are.
We hope you find this feature useful for structuring your teams within DeepCrawl.
Please get in touch if you have any questions or require any additional support for user roles.
Have you tried out our Zapier integration yet?
If you’re looking to further organize your workflow within DeepCrawl, make sure you try out our integration with Zapier, where you can connect your account to tools like Slack and Google Sheets to help you automate and integrate your crawl data.
For example, you can receive alerts in Slack when crawls have finished, automatically populate Google Sheets with crawl data, and much more. Pretty great, right? If you want to find out more about this integration, read our comprehensive post on the release.