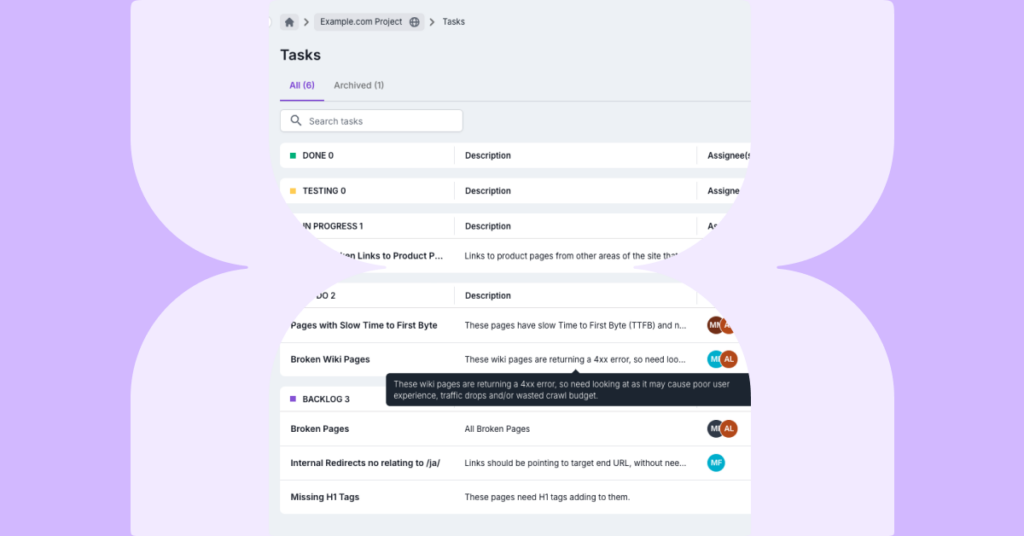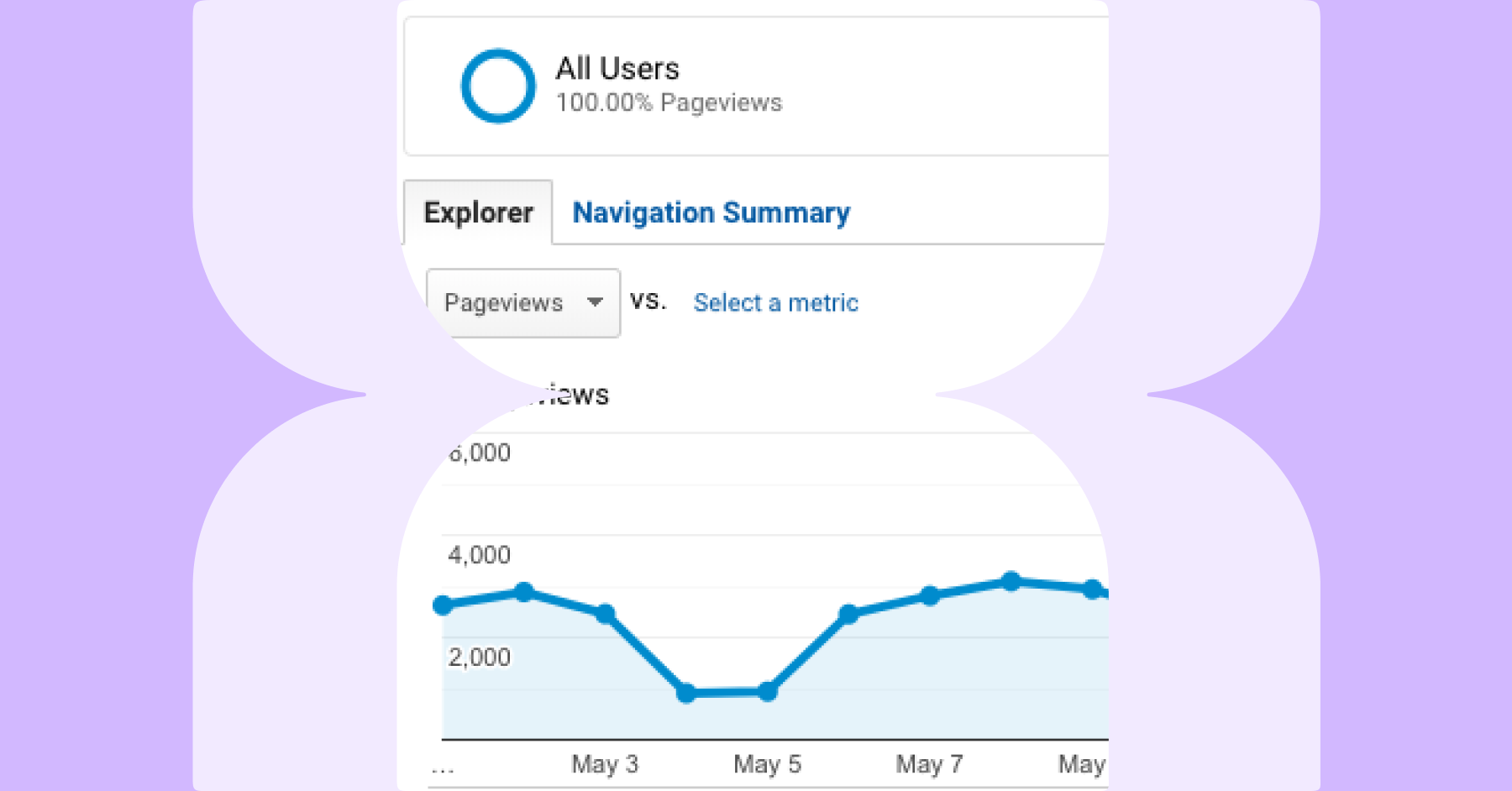What is Task Manager?
Task Manager helps you increase productivity by scheduling and assigning tasks based on real report data. Tasks can be created from any of the Lumar reports—across SEO, site speed and accessibility—and users are notified of updates as new crawls complete. Lumar’s Task Manager also helps you keep on top of progress, by easily dragging and dropping tasks into different status sections.
What Issues Does it Address?
Optimizing your website not only requires comprehensive analysis of SEO, site speed, and accessibility issues, but also the ability to take action. Often, optimization teams suffer from data overload, which in turn means development teams are bombarded with issues to fix, most of which lack the relevant detail required to understand and fix the issue. All of this slows down time-to-fix, so issues go unresolved and websites fail to reach their full potential. Even when issues are in progress, staying on top of progress can be a challenge, requiring regular update calls or check-ins to make sure everyone is on the same page.
How Does it Help?
Lumar’s Task Manager helps overcome these issues with a simple way of creating and tracking tasks. Lumar already helps you identify and prioritize key issues to address with our health scores, visualizations, and top issues reports. Once in a report, you can then easily filter down to an actionable data set, and create a task in the backlog for the issue that needs addressing.
You can then work with your teams and stakeholders to identify which issues should be prioritized, and ensure developers have everything they need to fix the issue. As Task Manager is laid out in a simple project management format, you can then move tasks into different sections as work moves forward, so everyone is on the same page and can easily keep track of how work is progressing to completion.
What Benefits Does it Bring?
Task Manager is designed to help you speed up time-to-fix with a clear layout and easy management of tasks, so teams are clear on what needs to be done when, and how tasks are progressing. This then keeps everyone on the same page, and avoids constant check-ins to see where things are at. Tasks can be easily tracked towards completion, which streamlines processes and ensures the right people focus on the right tasks.
Ready to Get Started?
If you’re an existing customer, the good news is that you can access this functionality now. You can follow this click-through guide, or read use the following help articles:
If you’re not a Lumar customer right now, get in touch and we’ll be happy to show you our platform.