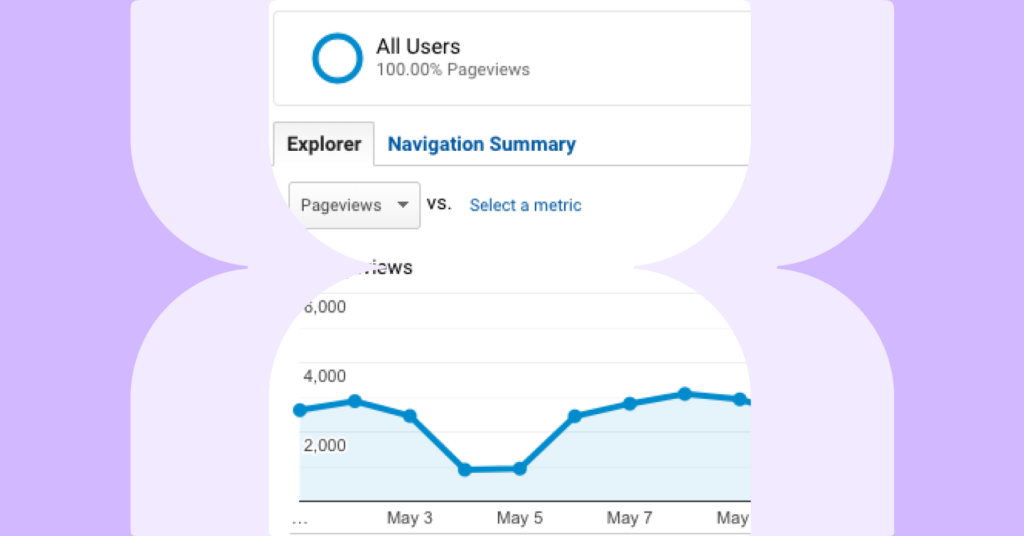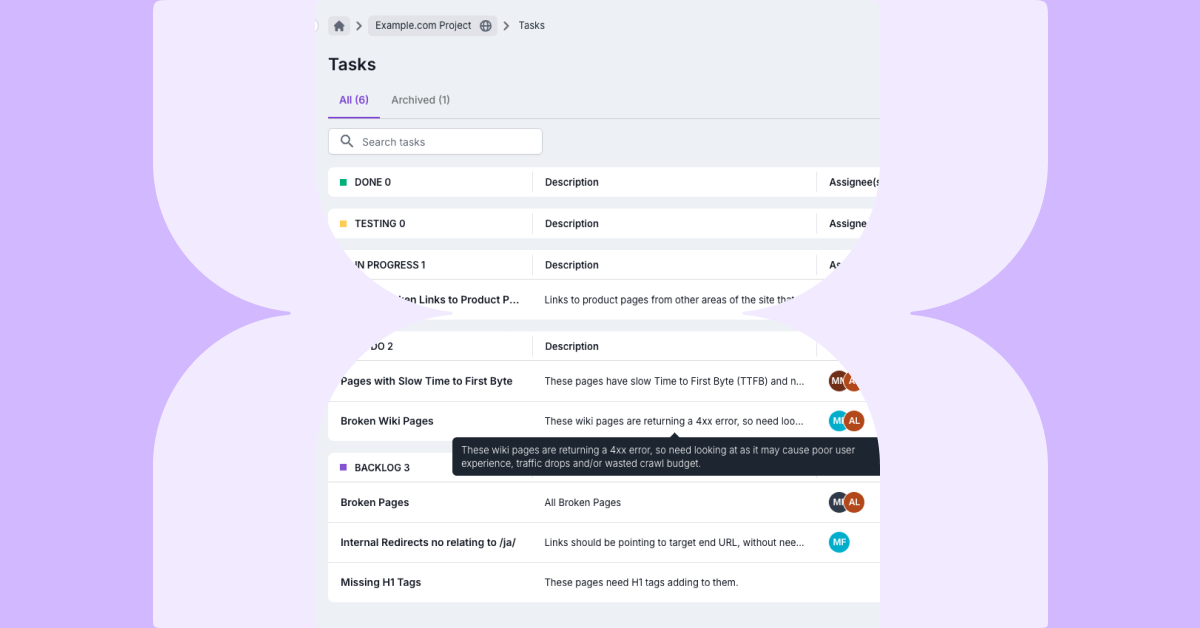What is Google Analytics?
Google Analytics is a web analytics service offered by Google that tracks and reports website traffic, goals and user behavior. It is a free tool for website owners but is also available as a paid for service called Google Analytics 360.
What is the Google Analytics integration?
Lumar’s Google Analytics connector allows you to incorporate from GA4 into your crawl. Once setup, the following information can be brought into Lumar:
- Sessions (or visits)
- Bounce rate
- Time on page
- Page views
- Page views per visit
- Primary conversions count
- Primary conversions value
- Conversions summary
- Number of conversions per visit
This information enhances the insights you get from the Lumar platform, and can be extremely useful to help prioritize effectively.
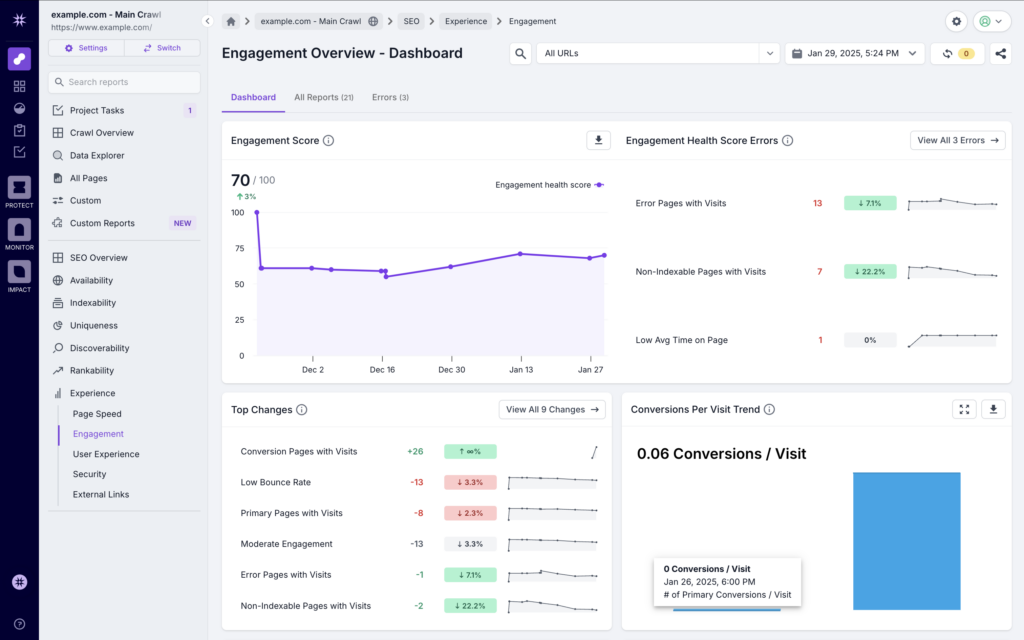
What issues does it address?
When looking at optimization projects for your website, it can be useful to have an idea of how valuable certain pages on your site are. Understanding how much traffic a page gets, and more importantly, the conversions it drives, allows you to focus your efforts on your most important pages. Data from GA, combined with Lumar’s data, can also help you identify issues that can be addressed to improve search performance and conversion rates.
Previously, this would require downloading data from GA and Lumar, and merging them together to draw insights (which is a manual and time-consuming process), or using a tool like Google Looker Studio to combine the data into a dashboard or report (which would require building and maintaining).
How does it help?
Lumar built an official GA connector to address these issues above, allowing you to bring data into the Lumar platform and avoid the need to manually download and manipulate data, or use a 3rd party tool to combine and interrogate data.
With the data in Lumar, it can be added as a metric to a number of reports, and allows us to build dashboards and reports that provide insights into the experience users receive from your site, and how they engage.
What benefits does it bring?
Integrating your GA data saves a huge amount of time—either in manually downloading and manipulating data, or building and maintaining 3rd party dashboards. With GA data in Lumar you can enrich reports, which allows you to:
- See an overview of the organic traffic performance across all pages and segments.
- Focus attention on pages that drive visits as well as the pages that are indexable but do not attract any visits.
- Focus attention on pages generating conversions, as well as the pages that drive visits but do not attract any organic visits.
- Investigate non-indexable, redirected, and broken pages generating organic search traffic.
- Quickly identify orphaned pages receiving organic traffic.
- Use our 250+ metrics with GA data to create customized reports.
Ready to get started?
If you’re an existing customer and want to add this to your subscription, contact your Customer Success Manager, or get in touch. If you’re not a customer yet, request a demo and we’ll be pleased to show you the functionality.
Once enabled, this article will walk you through the steps of how to get started.